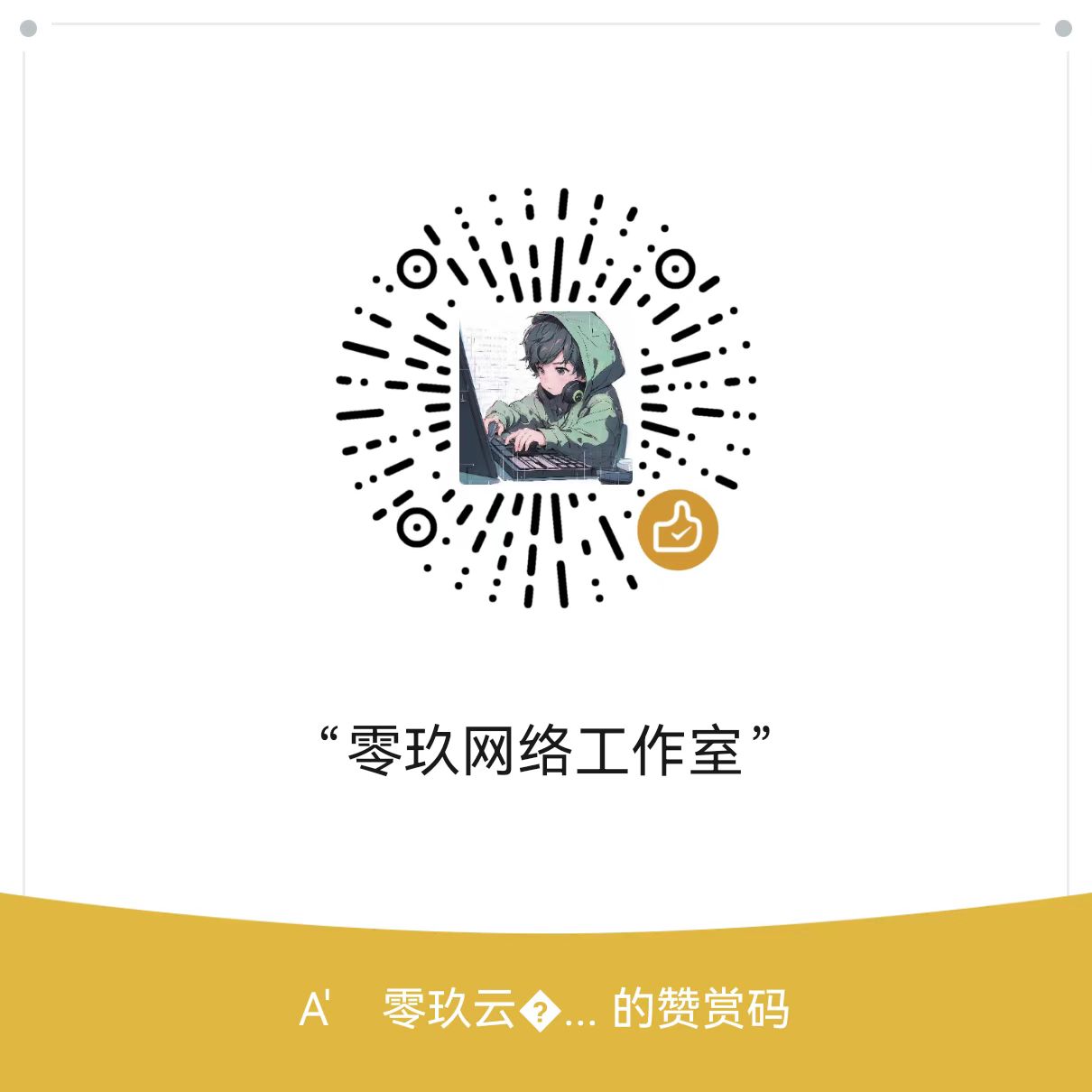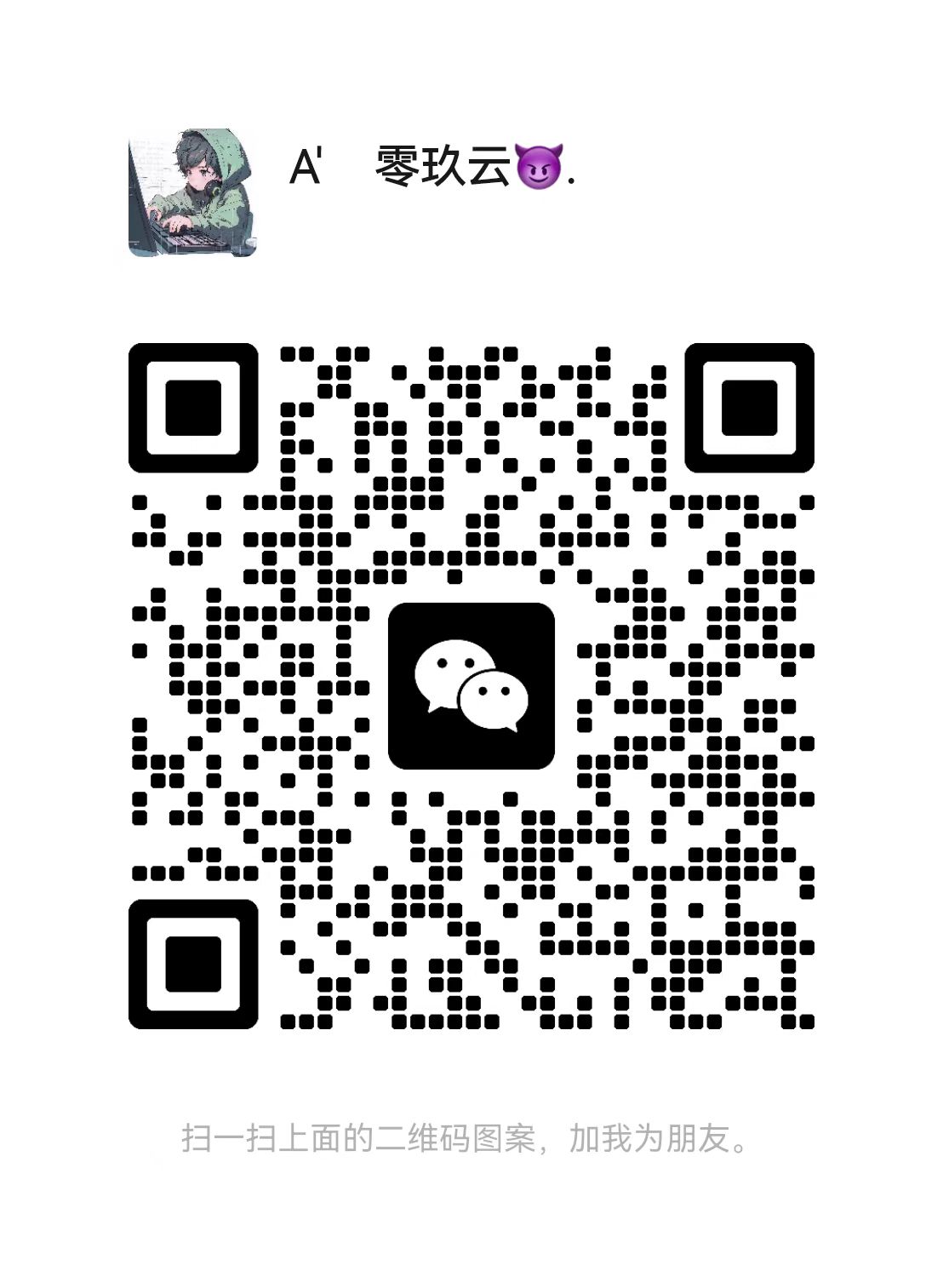wordpress升级网站系统,升级后需要重配置了缓存Super Cache,原来的配置信息后台已不在,特别找了一篇配置教程供大家参考
WP Super Cache是什么?
WP Super Cache 是一个免费缓存插件,有 200 万安装量,但只提供缓存优化这一种功能。如果你想通过谷歌核心网页指标,可以尝试其它好用的WordPress缓存插件。
它的工作原理很简单,就是用静态缓存的方式复制网页生成缓存,每当有人访问你网站时,看到的其实是网页的缓存版本,对提升WordPress速度很有帮助。
一旦网站速度快了,WordPress SEO排名也会随之提高,毕竟谷歌早以把速度当作一个重要的排名因素。此外,速度快还有很多好处,比如降低跳出率,改善用户体验等。
如何设置WP Super Cache缓存插件?
1. 安装
第一步,登陆 WordPress 后台找到插件 > 安装插件,搜索 WP Super Cache,安装并激活它。如果你对安装插件不熟悉,可以参照WordPress插件安装的步骤进行操作。
激活插件后,转到设置 > WP Super Cache 选项,开始设置插件。如果遇到提示:Zlib 输出压缩已启用,可以在网站主机后台 > PHP Selector > options,关闭它。

2. 通用
缓存功能:建议启用缓存功能,并点击更新按钮。

缓存测试:启用缓存后,点击下方的“测试缓存”按钮可以检查它是否正常工作。如果看到绿色的提示:两个页面的时间戳相符,就意味着缓存测试成功。

3. 高级
缓存实现方式:建议选择简单模式,因为它使用 PHP 模块生成缓存,兼容性更好。而专家模式用的是 Apache 模块,虽然速度更快,但也更容易导致网站出错。

杂项:缓存限制建议选择禁用登录访客的缓存,并勾选以下几个选项,其它默认关闭。
不要为 GET 请求缓存
压缩页面以便让来访者更快浏览
缓存重建,当新缓存生成时调用缓存文件给匿名用户
缓存包含页面内容的 HTTP 头(headers)文件
304浏览器缓存

高级:建议启用动态缓存,为动态内容生成静态副本,并勾选以下几个选项,其它建议关闭。
当有新文章或页面的发布或更新时清除之前的缓存文件
首页额外检查,极少数情况下会停止对首页的缓存
当某页面有新评论时,只刷新该页面的缓存

缓存位置:这里不需要任何操作。

到这,上述所有选项就设置完了,需要点击更新按钮,进行一次保存。

到期时间和垃圾回收器:缓存超时时间建议选 3600 秒,比较安全。设置时间越长,意味着不会频繁生成缓存文件,服务器也就不容易超载。最后,别忘记点击修改过期设置保存。

已被接受的文件名和拒绝的 URL:保持默认设置,即便是动态内容,比如 WooCommerce 产品,也最好不要缓存,否则网站出错的概率很大。

4. CDN
WP Super Cache 有两种方法可以设置 CDN 加速。
一种是使用 Jetpack 插件的站点加速器,需要注册 WordPress.com 的账号才能获取 CDN 地址。另一种是使用第三方 CDN 加速,比如 Bunny CDN,才能获取相关 CDN 地址。
无论哪一种,它都可以优化网站图片,异地储存 CSS 和 JavaScript 文件。
但要注意,WP Super Cache 不支持 Cloudflare 地址填写。若想使用 Cloudflare,建议保持默认设置,单独去 Cloudflare 后台设置 CDN 加速。

5. 内容
缓存内容:无需设置。这里会列出所有已缓存的页面和已过期的页面,你可以随时对它们进行删除,但就我的个人经验,没必要做多余的事情,安心等待插件自动删除即可。
6. 预缓存
预缓存是大多数缓存插件都有的功能,WP Super Cache 也不例外。它可以把页面、文章、分类和标签转为静态文件,从而达到加速的目的,但会在一定程度上过度占用服务器资源。
如果要使用它,先勾选以下两个选项,把时间调整为 1440 分钟,保存设置并立即缓存。
7. 插件兼容
插件兼容:无需设置。现如今的 WordPress,无论是主题还是插件,兼容性都做的非常好。

8. 调试
调试:无需设置。通过在这里调试修复故障,调试功能会在缓存文件目录下生成日志。

总结
设置 WP Super Cache 就介绍完了,希望本文能够帮到你。
最后,有一点需要注意,WP Super Cache 虽然免费,但它不是最好的 WordPress 缓存插件,设置前请务必备份一次网站,以免造成不可挽回的损失。